Cài đặt MongoDB trên Windows mới nhất
Bài viết này mình sẽ không đi vào giải thích chi tiết về MongoDB. Mà chỉ đơn giản là sẽ chia sẻ cách cài đặt MongoDB trên Windows mới nhất năm 2018.
Nếu bạn muốn biết thêm về MongoDB hay NoSQL Database thì có thể tham khảo thêm các bài viết sau đây:
- NoSQL có gì hay ho - tổng quan về NoSQL - phần 1
- NoSQL có gì hay ho - tổng quan về NoSQL - phần 2
- Bài 01: Tổng quan về MongoDB
Còn bây giờ thì bắt đầu nào!
Các bước cài đặt MongoDB trên Windows
Tải bản cài đặt
Để cài đặt MongoDB trên Windows, đầu tiên bạn phải tải phần cài đặt của nó trên trang chủ với 2 phiên bản là: MongoDB Community Server và MongoDB Enterprise Server.
Trong đó, phiên bản MongoDB Community Server là miễn phí (phù hợp cho developer), nên mình sẽ chọn bản này.
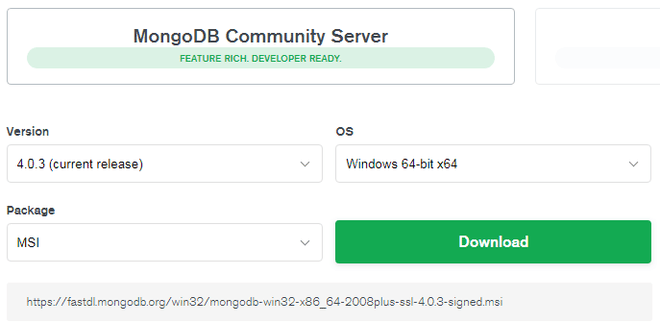
Có một số tùy chọn dành cho bạn là:
- Version (phiên bản): hiện tại đã có phiên bản 4.1.4 - development release. Tuy nhiên mình sẽ chỉ chọn phiên bản 4.0.3 - current release, để đảm bảo tính ổn định và ít lỗi hơn.
- OS (hệ điều hành): bài viết này hướng dẫn cài đặt MongDB trên Windows nên mình sẽ chọn là Windows 64-bit x64.
- Package: có 2 loại là zip và msi. Mình sẽ chọn bản msi, vì cài đặt sẽ dễ dàng hơn - hỗ trợ giao diện (nếu chọn zip thì bạn phải cài đặt thủ công nhiều hơn).
Sau khi lựa chọn xong phiên bản cài đặt, bạn chỉ cần nhấn vào Download thì tệp tin mongodb-win32-x86_64-2008plus-ssl-4.0.3-signed.msi sẽ được tải về để có thể cài đặt.
Cài đặt MongoDB trên Windows
Đầu tiên bạn nhấn vào file vừa tải. Rồi một cửa sổ hiện lên, bạn chỉ cần nhấn vào Run để bắt đầu cài đặt MongoDB trên Windows.
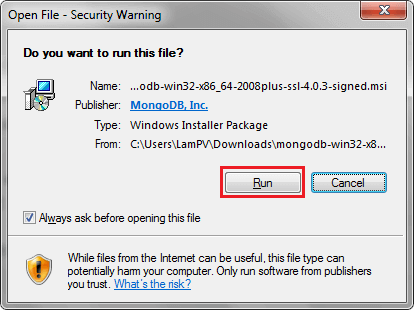
Tiếp theo, bạn nhấn vào Next để tiếp tục.

Sau đó, bạn nhấn vào check box để đồng ý các điều khoản sử dụng, rồi lại nhấn Next để tiếp tục.
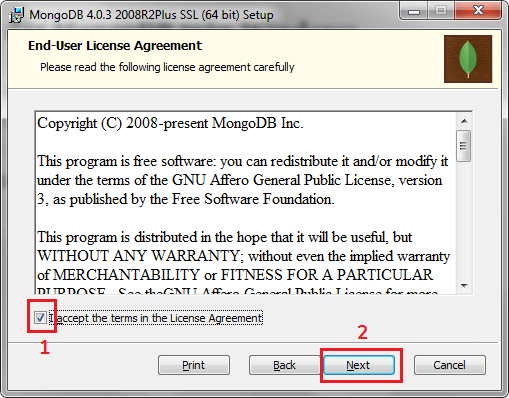
Tùy chỉnh cài đặt
Bước kế tiếp, MongoDB sẽ cho phép bạn lựa chọn 2 cách cài đặt: Complete (đầy đủ) và Custom (tùy chỉnh).
Đối với việc tùy chỉnh, bạn có thể lựa chọn vị trí để cài đặt MongoDB (ví dụ ổ C đầy rồi thì bạn có thể cài sang ổ D, E) - rồi lựa chọn những thành phần cài đặt và không cài đặt.
Mình không có yêu cầu gì đặc biệt thì cứ chọn cài đầy đủ, bằng cách nhấn vào Complete.

Cài đặt MongoDB trên Windows như service
Tiếp theo là tùy chọn cấu hình MongoDB như là một service. Mặc định, check box Install MongoDB as a Service được chọn. Nghĩa là mỗi khi bạn khởi động máy, MongoDB sẽ chạy ngầm giống như là một service.
Sau đó, lại có 2 tùy chọn khác là: Run service as Network Service user và Run service as a local or domain user.
Mình sẽ chọn Run service as Network Service user để có thể kết nối với MongoDB trong toàn mạng. Ngược lại, nếu bạn chọn Run service as a local or domain user thì bạn phải thiết lập domain, account name và account password để kết nối (khá phức tạp).
Ngoài ra, bạn có thể thay đổi tên service (service name), vị trí lưu dữ liệu (data directory) và vị trí lưu log (log directory).
Lựa chọn xong thì bạn nhấn vào Next để tiếp tục.

Tùy chỉnh cài đặt MongoDB Compass
Tiếp theo, bạn sẽ được hỏi có muốn cài đặt MongoDB Compass hay không?
Đây là công cụ kiểu GUI giúp việc quản lý MongoDB dễ dàng hơn nên có thể mình sẽ cài. Tuy nhiên, nếu cài đặt MongoDB ngay bây giờ thì nó sẽ tự động download MongoDB Compass về để cài đặt. Việc này khá mất thời gian, nên bạn có thể bỏ check lúc này.
Ngoài ra, nếu bạn chỉ muốn sử dụng Command-line hoặc đơn giản là bạn muốn sử dụng công cụ quản lý khác (như Robo 3T) thì cũng có thể bỏ chọn.
Sau đó, bạn nhấn Next để tiếp tục (bạn có thể cài đặt MongoDB compass sau nếu muốn nhé).
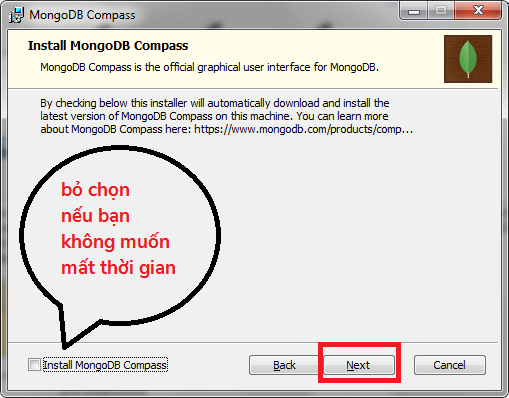
Rồi bạn nhấn Install để bắt đầu cài đặt.
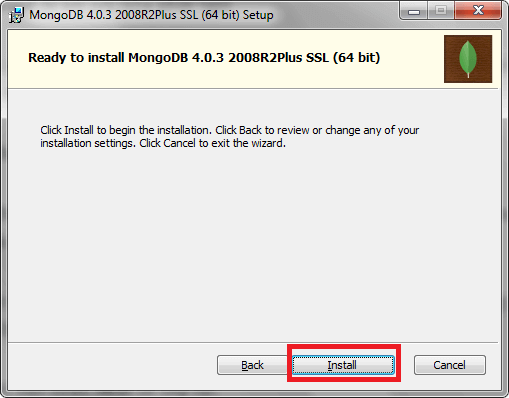
Bây giờ, bạn có thể đứng dậy đi WC hay uống một cốc nước cho tỉnh táo. Đợi vài phút sau quay lại thì MongoDB sẽ cài đặt xong (nếu bạn lựa chọn cài đặt cả MongoDB Compass thì sẽ phải đợi khá lâu đó nhé - ráng đợi).
Và cuối cùng là nhấn Finish để kết thúc.
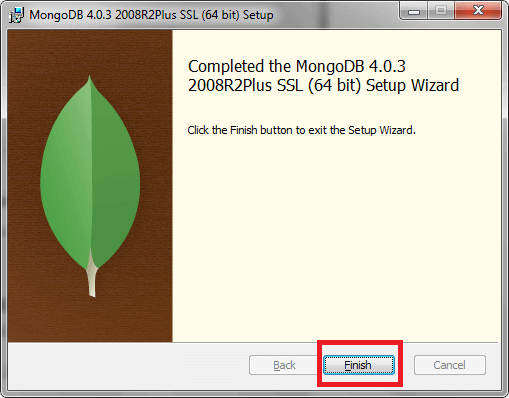
Kiểm tra cài đặt thành công
Tương như như bài viết về hướng dẫn tìm hiểu Node.js cơ bản, mình cũng cần phải kiểm tra xem việc cài đặt MongoDB đã thực sự thành công hay chưa.
Như phần trên, mình đã chọn cài đặt MongoDB như một service rồi. Nên bây giờ mình sẽ xem thử nó đã chạy hay chưa bằng cách mở Windows Task Manager và chọn tab Services (tham khảo thêm bài viết 6 cách để mở Windows Task Manager).
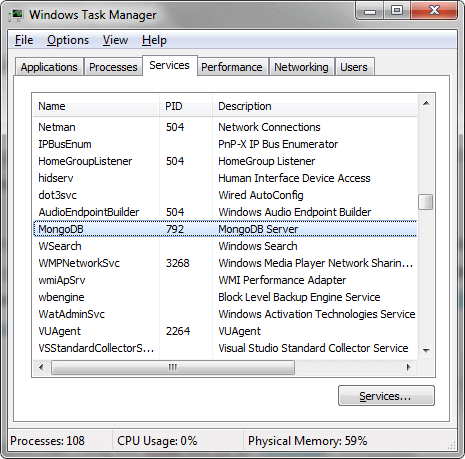
Nếu bạn tìm thấy MongoDB xuất hiện trong phần này nghĩa là việc cài đặt đã hoàn toàn thành công rồi.
Tương tác với MongoDB thông qua CMD
Cài đặt biến môi trường
Trước tiên bạn cần phải tìm đến vị trí thư mục cài đặt MongoDB.
Mặc định, vị trí đó là: C:\Program Files\MongoDB\Server\4.0\bin
Nếu nhìn vào thư mục đó, bạn sẽ thấy file mongo.exe. Đây chính là chương trình dùng để tương tác với MongoDB thông qua CMD.
Để biết cách cài đặt biến môi trường, bạn có thể tham khảo thêm tại bài viết hướng dẫn tìm hiểu FFmpeg cơ bản để biết thêm chi tiết.
Các câu lệnh cơ bản
Đầu tiên bạn mở CMD lên và gõ câu lệnh:
mongoNếu không có lỗi gì xảy ra thì lúc này bạn có thể bắt đầu gõ câu lệnh cơ bản của MongoDB được rồi.
Ví dụ:
show dbs: dùng để hiển thị danh sách các database đang tồn tại. Mặc định ban đầu sẽ có 3 database của hệ thống là: admin, config và local.db: hiển thị danh sách database đang sử dụng. Vì bạn chưa có database nào nên mặc định database mặc định cho bạn sẽ là test.use DATABASE_NAME: chuyển sang sử dụng database với tên là DATABASE_NAME (tên này tùy bạn chọn).db.dropDatabase(): dùng để xóa database hiện tạidb.createCollection(name, options): dùng để tạo mới một Collection trong MongoDB (cái này tương tự như Table trong MySQL).show collections: hiển thị các collection đang tồn tạidb.COLLECTION_NAME.insert(document): thêm mới một Document vào MongoDB (cái này tương như như Row trong MySQL)db.COLLECTION_NAME.save(document): thêm mới hoặc cập nhật một document trong collection- ...
Còn rất nhiều phương thức khác nữa mà mình không thể kể hết tại đây. Để biết thêm chi tiết bạn có thể theo dõi tại trang chủ.
Lời kết
Trên đây là cách cài đặt MongoDB trên Windows mới nhất năm 2018. Nếu trong quá trình cài đặt mà bạn gặp lỗi thì có thể hỏi bằng cách để lại bình luận phía dưới.
Còn bây giờ thì xin chào và hẹn gặp lại, thân ái!
★ Nếu bạn thấy bài viết này hay thì hãy theo dõi mình trên Facebook để nhận được thông báo khi có bài viết mới nhất nhé:
- Facebook Fanpage: Complete JavaScript
- Facebook Group: Hỏi đáp JavaScript VN
Bình luận