Các câu lệnh thường dùng trên CMD – Windows
Trong bài viết các câu lệnh thường dùng trên Ubuntu – Linux, mình đã giới thiệu với bạn những câu lệnh thường hay được sử dụng trên Terminal của Ubuntu. Việc thành thạo những câu lệnh này giúp bạn sử dụng Ubuntu một cách nhanh chóng và hiệu quả. Tuy nhiên, nếu bạn là người dùng Windows thì sao? Yên tâm đi, bạn cũng vẫn có thể sử dụng những câu lệnh tương đương trên CMD của Windows. Bạn sẽ sử dụng Windows theo cách "like a boss" và dễ dàng nhận được "sự ngưỡng mộ" từ những người xung quanh. Vì vậy, bài viết này mình sẽ giúp bạn tổng hợp lại những câu lệnh thường dùng trên CMD - Windows.
Mời bạn theo dõi bài viết!
Khởi động cửa sổ CMD
Tại thời điểm của bài viết, máy mình vẫn đang cài hệ điều hành Windows 7 nên cách khởi động cửa sổ CMD có thể khác so với máy chạy Windows 10.
Đối với hệ điều hành Windows 10, bạn có thể tham khảo bài viết 10 Ways to Open the Command Prompt in Windows 10 để biết cách mở CMD.
Sau đây là một số cách mở CMD trên hệ điều hành Windows 7.
Mở cửa sổ CMD tại vị trí thư mục mặc định
Khi bạn mở cửa sổ CMD, vị trí mặc định sẽ là: C:\Users\user-name.
Ví dụ đối với máy mình là: C:\Users\LamPV thì kết quả thu được như sau:
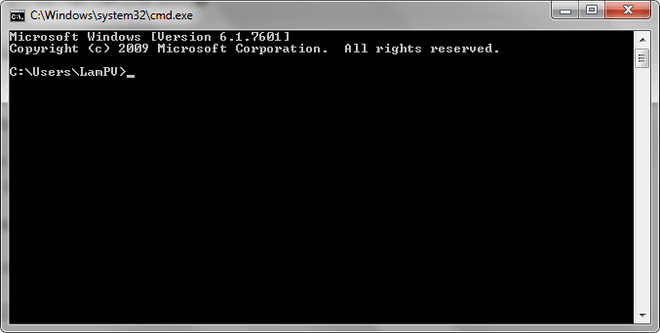
Có 2 cách để thực hiện là:
- Cách 1: Bạn click chuột vào biểu tượng Start ở góc dưới bên trái màn hình. Sau đó, gõ cmd vào khu vực tìm kiếm. Windows sẽ tìm ra chương trình cmd.exe cho bạn. Bạn chỉ cần click vào nó là xong.
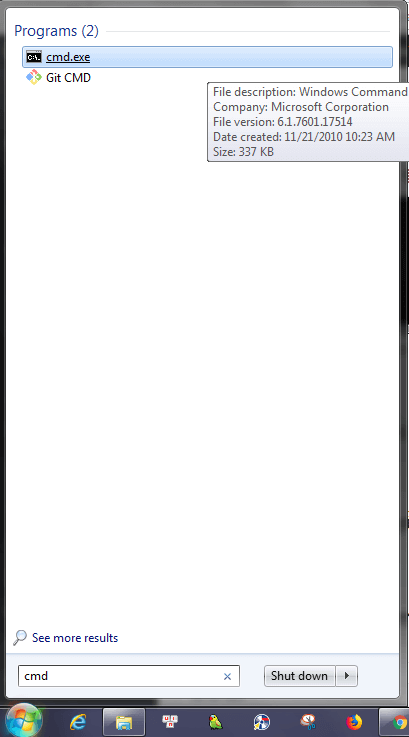
- Cách 2: Bạn click chuột vào biểu tượng Start ở góc dưới bên trái màn hình. Sau đó, gõ run vào khu vực tìm kiếm và nhấn Enter. Cửa sổ run hiện lên, rồi bạn chỉ việc gõ cmd và nhấn Enter (hoặc click vào OK) là được.
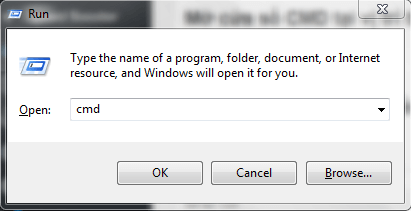
Mở cửa sổ CMD tại vị trí thư mục bất kỳ
Nhiều khi bạn muốn mở CMD tại vị trí thư mục chứa project mà bạn đang làm việc để tiện xử lý và gõ các câu lệnh sau này.
Ví dụ mình muốn mở CMD tại vị trí thư mục có đường dẫn: F:\cmd-demo\demo1
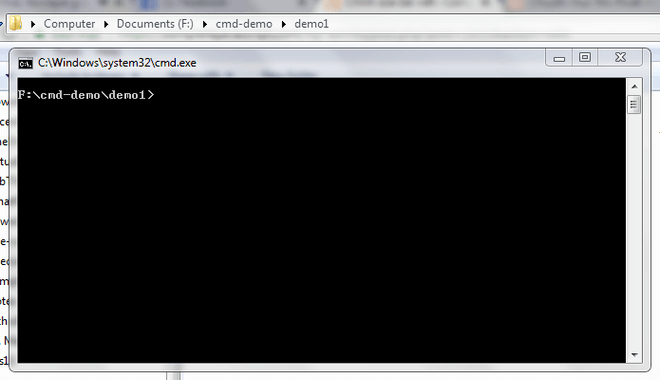
Cũng có 2 cách để thực hiện là:
- Cách 1: Bạn mở Windows Explore đến thư mục muốn mở CMD. Tại đó, bạn đồng thời nhấn Shift và click chuột phải. Lúc đó, sẽ có một context menu hiện lên, bạn chọn mục Open command window here.
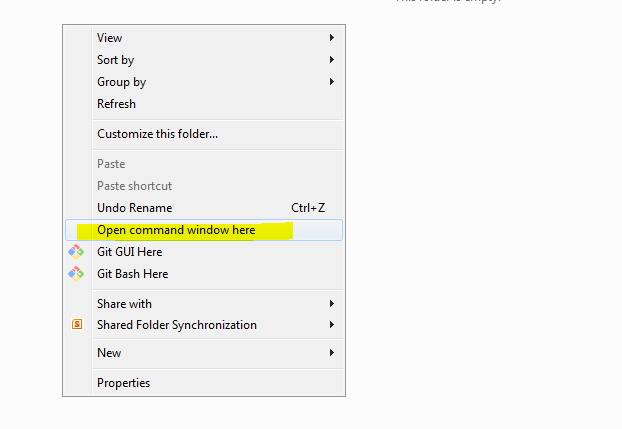
- Cách 2: Bạn cũng mở Windows Explore đến thư mục muốn mở CMD. Bạn tìm đến thanh địa chỉ và gõ cmd, rồi nhấn Enter.
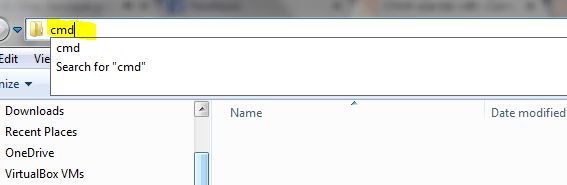
Mở cửa sổ CMD với quyền Admin
Để mở cửa sổ CMD với quyền Admin, đầu tiên bạn làm giống cách 1 của phần Mở cửa sổ CMD tại vị trí thư mục gốc.
Sau đó, thay vì click vào cmd.exe thì bạn click chuột phải và chọn Run as administrator, rồi chọn OK.
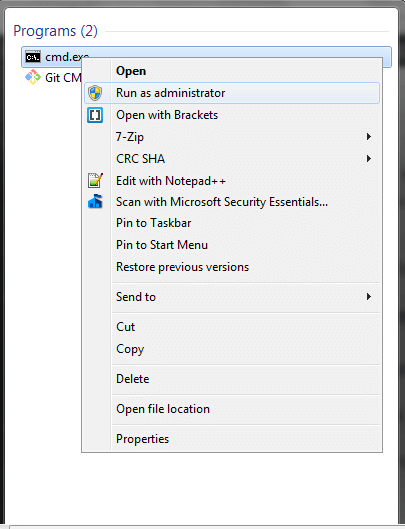
Kết quả là CMD hiện lên với vị trí mặc định là: C:\Windows\system32
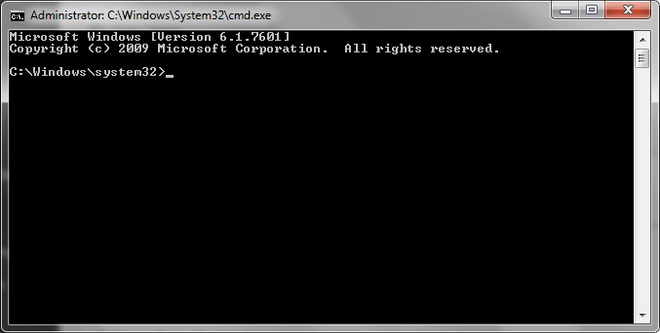
Trên đây là một số cách để mở CMD trên Windows 7. Tiếp theo, mình sẽ giới thiệu với bạn các câu lệnh thường dùng trên CMD.
Các câu lệnh thường dùng trên CMD
Các câu lệnh về thư mục và tập tin
In ra tên đường dẫn hiện tại
Có 2 câu lệnh giúp in ra đường dẫn đến vị trí hiện tại đang đứng:
- Câu lệnh
cho %CD% - Hoặc
cd
Xoá màn hình
Để xoá màn hình CMD bạn có thể sử dụng lệnh: cls
dir (directory)
Hiển thị danh sách các tập tin và thư mục trong thư mục hiện tại bạn đang đứng. Mặc định, lệnh này sẽ không in ra các tập tin và thư mục ẩn.
Để in ra danh sách tất cả các tập tin và thư mục (bao gồm những thành phần không bị ẩn và bị ẩn) bạn chỉ cần thêm tuỳ chọn /a. Câu lệnh trên trở thành: dir /a.
Ngoài ra bạn có thể sử dụng một số tuỳ chọn khác như:
- Chỉ in ra thành phần bị ẩn:
dir /a:h - Chỉ in ra thư mục (cả bị ẩn lẫn không bị ẩn):
dir /a:d - Chỉ in ra thư mục bị ẩn:
dir /a:hd
cd (change directory)
Tương tự như trên Ubuntu, câu lệnh này dùng để thay đổi vị trí thư mục hiện tại – di chuyển đến vị trí thư mục khác. Một số cách khác nhau khi sử dụng lệnh cd là:
cd .: đứng nguyên ở thư mục hiện tạicd ..: di chuyển đến thư mục cha của thư mục hiện tạicd /: di chuyển đến thư mục gốc của ố đĩa hiện tại (ví dụ: C:\ hoặc D:,...)cd <tên thư mục con>: di chuyển đến thư mục con bên trong thư mục hiện tạicd <đường dẫn đến thư mục>: di chuyển đến thư mục với đường dẫn là đường dẫn cho trước.
Chú ý:
- Để thay đổi vị trí đến ổ đĩa khác với hiện tại thì bạn cần thêm tuỳ chọn
/Dphía trước đường dẫn muốn tới. Ví dụ: bạn đang ở một vị trí trên ổ C và muốn đến một vị trí khác trên ổ D thì bạn có thể dùng câu lệnh:cd /D D:\<đường-dẫn-thư-mục-bất-kì>. - Ngoài ra, để di chuyển sang root của một ổ đĩa, bạn có thể sử dụng câu lệnh
<Chữ-cái-tên-ổ-đĩa>:. Ví dụ:E:
copy
Dùng để sao chép tập tin hay thư mục đến một vị trí bất kỳ.
copy <tên file nguồn> <tên file đích>: tạo file đích là bản copy của file nguồn trong cùng một thư mục (tên file đích phải khác tên file nguồn).copy <tên file nguồn> <tên thư mục>: dùng để copy một tập tin vào một thư mụccopy <tên file nguồn 1> + <tên file nguồn 2> + ... + <tên file nguồn n> <tên thư mục đích>: copy các file nguồn 1, file nguồn 2,..., file nguồn n vào thư mục đíchcopy <tên thư mục nguồn> <tên thư mục đích>: copy toàn bộ file trong thư mục nguồn đến thư mục đích
Chú ý:
- Bạn có thể sử dụng wildcard để copy nhiều file có định dạng cho trước. Ví dụ: mình cần copy các file bắt đầu bằng chữ b vào thư mục folder1 thì câu lệnh sẽ là:
copy b* folder1.
move
Dùng để di chuyển tập tin đến một thư mục mới và có thể đổi tên tập tin đó.
move <tên file nguồn> <tên thư mục đích \ tên file đích>: di chuyển file nguồn đến thư mục đích đồng thời đổi tên file nguồn.move <tên file nguồn> <tên thư mục đích>: di chuyển tập tin đến thư mục đích và không đổi tên.
del (delete)
Dùng để xoá một hay nhiều file
del <tên file 1> <tên file 2> <tên file 3> ... <tên file n>: xoá file 1, file 2, file 3,..., file n trong thư mục hiện tạidel <tên thư mục đích>: xoá tất cả các file trong thư mục đích (thư mục đích không bị xoá)del <đường dẫn file 1> <đường dẫn file 2> ... <đường dẫn file n>: xoá các file tương ứng với các đường dẫn cho trước
rd (remove directory)
Dùng để xoá một hay nhiều thư mục, kể cả các file và thư mục con.
rd <tên thư mục 1> <tên thư mục 2> ... <tên thư mục n>: xoá các thư mục rỗng 1, 2, ..., nrd /S <tên thư mục 1> <tên thư mục 2> ... <tên thư mục n>: xoá các thư mục 1, 2, ..., n, kể cả các file và thư mục con.
md (make directory)
Dùng để tạo mới một hay nhiều thư mục.
md <tên thư mục 1> <tên thư mục 2> ... <tên thư mục n>: tạo mới thư mục rỗng 1, 2, ..., n
Tạo file mới
Để tạo file mới bằng CMD bạn có thể làm theo một trong hai các cách sau:
type nul > <tên file>echo nul > <tên file>
Hai câu lệnh trên thực chất là để ghi giá trị nul vào file mới. Nhưng vì file mới này chưa tồn tại nên Windows sẽ tự động tạo file này.
help
Dùng để hiển thị hướng dẫn các câu lệnh: help <tên câu lệnh>, tương tự như lệnh man trên Ubuntu.
Ví dụ: help copy, help md,…
Các câu lệnh về thông tin hệ thống và mạng
ipconfig
Hiển thị danh sách các thiết bị mạng trên máy tính. Qua đó, bạn có thể biết được địa chỉ IP hiện tại của máy.
hostname
Hiển thị host name của máy.
ping
Kiểm tra tình trạng kết nối của mạng.
ping <địa chỉ host đích>: thông thường nhất là ping đến google, khi đó câu lệnh sẽ là: ping google.comping -t <địa chỉ host đích>: ping cho đến khi mạng bị đứt kết nối thì mới dừng lạiping 127.0.0.1: kiểm tra xem TCP/IP đã được cài đặt và configure chính xác hay chưaping <địa chỉ ip của máy tính>: kiểm tra xem máy tính đã kết nối vào mạng local hay chưa
shutdown
Hẹn thời gian tắt hoặc khởi động lại máy.
shutdown -s -t [a]: tắt máy.shutdown -r -t [a]: khởi động máy.
Trong đó: a là thời gian tắt hoặc mở máy được tính theo đơn vị giây.
Lời kết
Trên đây là các câu lệnh thường dùng trên CMD của Windows. Ngoài ra, nếu bạn thường sử dụng những câu lệnh nào khác, hoặc có câu lệnh nào chưa hiểu rõ thì có thể hỏi mình ở phần bình luận phía dưới. Mình sẽ cố gắng giải đáp khi có thể.
Cuối cùng, xin chào và hẹn gặp lại bạn trong bài viết tiếp theo, thân ái!
Tham khảo
★ Nếu bạn thấy bài viết này hay thì hãy theo dõi mình trên Facebook để nhận được thông báo khi có bài viết mới nhất nhé:
- Facebook Fanpage: Complete JavaScript
- Facebook Group: Hỏi đáp JavaScript VN
Bình luận